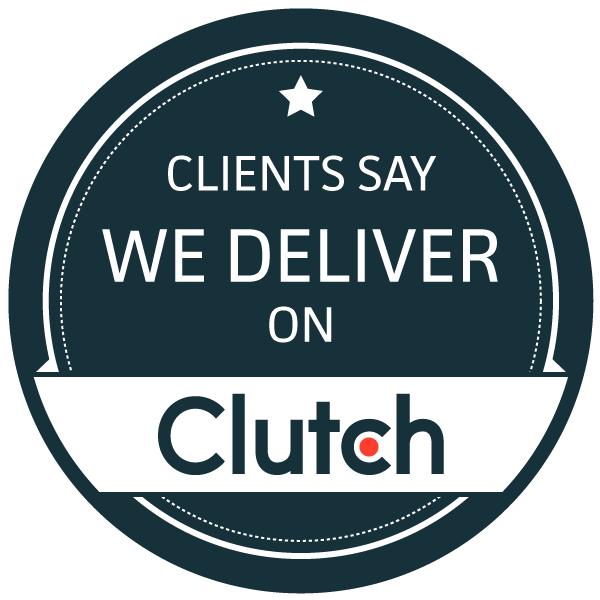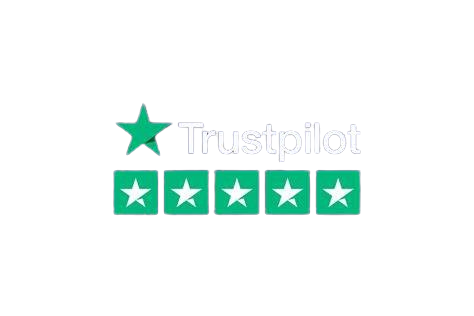In this blog post, we explore how artificial intelligence (AI) is revolutionizing businesses across industries. We dive into the potential of AI-powered solutions, from personalized customer experiences to enhanced data analytics. Discover how Techavela’s expertise in AI implementation is shaping a future where businesses thrive with cutting-edge technology.
Copyright © 2024 Techavela, All rights reserved.